Why Does Twitch Feed Lag Behind
When you're watching streams on Twitch there's nothing more frustrating than seeing the Twitch buffering message as a result of lag. While latency issues are frustrating there are several techniques you can use to improve your internet and minimize loading times. This article will outline the most common causes and run you through easy fixes to get you back to a smooth stream experience.
How to Fix Twitch Buffering
There are several things you can do to fix buffering issues on Twitch, including:
1. Check Your Antivirus Software
Malware issues can cause your computer and internet connection to slow, resulting in Twitch buffering issues over time. Scan your computer for any malware to remove it.
If there is no malware, look at your antivirus software and disable some features. Occasionally, your software may interfere with your bandwidth or certain sites and slow them down considerably. If this doesn't solve your problem, you may need to upgrade to a better antivirus software.
2. Disable Your VPN
If you use a VPN or proxy, it may be interfering with your Twitch stream. Try turning it off or disabling it while you enjoy the broadcast. You may also be able to upgrade to a VPN that won't interfere with sites that require a lot of bandwidth to use.
3. Change Your DNS
Many Twitch users have been able to fix their buffering issues by changing their DNS to Google's DNS. Here is what they do:
-
Step 1
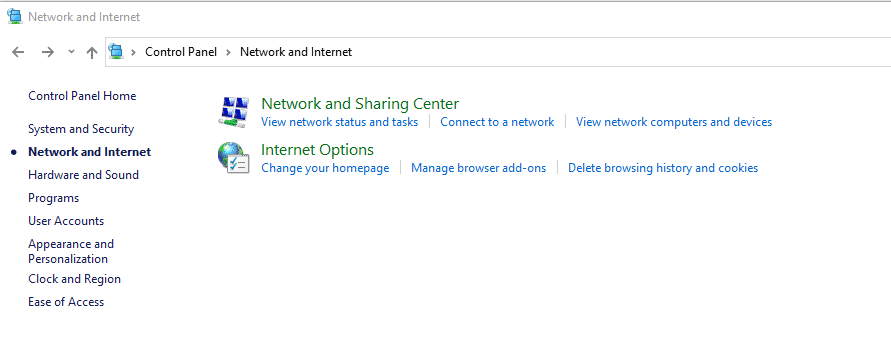
From your control panel, click "Network and Internet" from the sidebar.
-
Step 2
Click "View network status and tasks" under the Network and Sharing Center.
-
Step 3
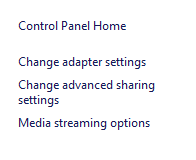
Click on "Change adapter settings" from your sidebar.
-
Step 4
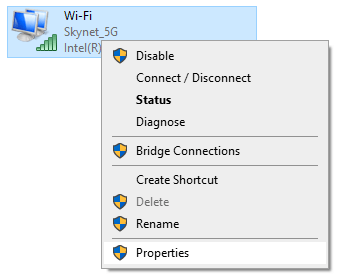
A box with your network connections will pop up. Find your network connection, right-click on it, and choose "Properties" from the drop-down menu.
-
Step 5
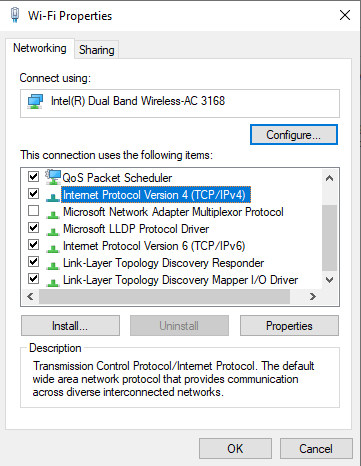
Click on "Internet Protocol Version 4" from the available list, then click the "Properties" button underneath the options.
-
Step 6
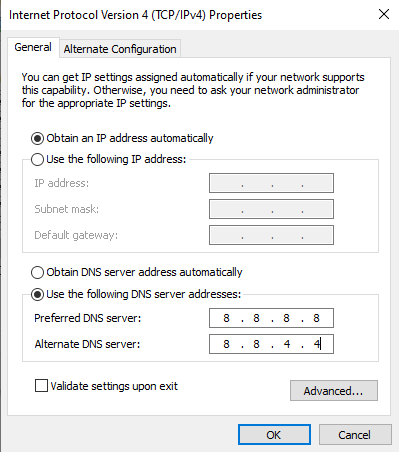
On the pop-up box, click "Use the following DNS server address:" then input the following code:
- In preferred DNS server: 8*8*8*8
- In alternate DNS server: 8*8*4*4
-
Step 7
Click "Okay" at the bottom of the box.
4. Close Background Applications (Check Steam)
Check for background applications and close any that are unnecessary, especially those that may be using some of your bandwidth. This may include programs that frequently update or download patches from the internet.
One of the most common causes behind Twitch buffering is due to Steam, which frequently updates games using background processes. If you turn off Steam entirely, you may be able to enjoy Twitch without any issues.
5. Clear Your Cache
Another simple thing you can do to fix any Twitch buffering is to clear your cache, which can clear some of the things that may be slowing down your stream viewing experience. While the process of clearing your cache will vary depending on your browser, here is how you can do it on chrome:
-
Step 1
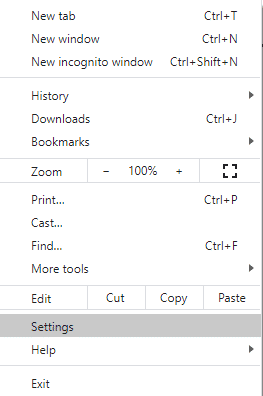
From the browser menu in the top right-hand side of the screen, click "Settings" from the drop-down menu.
-
Step 2

Scroll down to "Clear browsing data" listed under "Privacy and Security." Click on the option.
-
Step 3
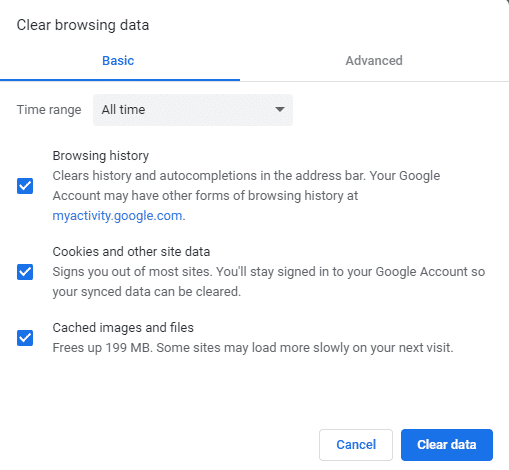
On the pop-up box that appears, make sure that you select "all time" from the time range, then click "clear data."
6. Disable Unnecessary Browser Extensions
You may also be able to fix your lag by disabling any unnecessary extensions on your browser. Occasionally, an extension will cause issues with aspects of a website. If you have never had issues with Twitch in the past, but recently activated a new extension, you may want to try to remove it to see if it fixes your issue.
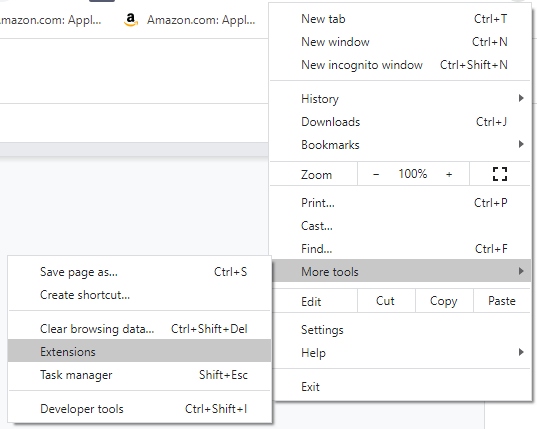
You can view a full list of your extensions by clicking on your menu icon in the top right-hand corner of your browser. Click on "More tools" from the drop-down menu, then "Extensions." You can deactivate or remove extensions straight from this list.
7. Disable Hardware Acceleration
If you have enabled your hardware acceleration (to process data through your GPU), you may be experiencing Twitch buffering issues. To disable this feature, you will need to do the following:
-
Step 1
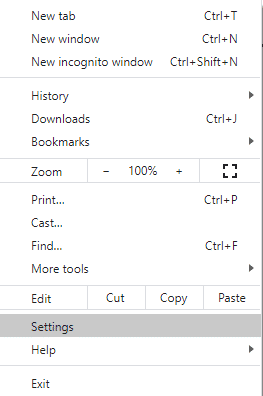
From the browser menu in the top right-hand side of the screen, click "Settings" from the drop-down menu.
-
Step 2
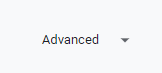
Scroll to the bottom of the screen and click the "Advanced" option.
-
Step 3
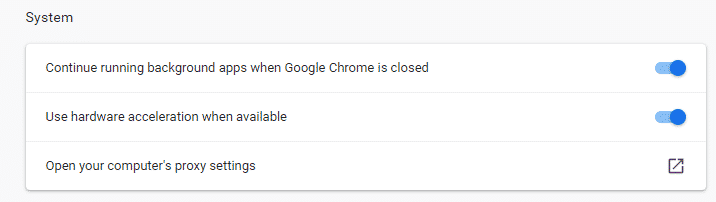
Find the "System" box and disable the "Use hardware acceleration when available" option.
-
Step 4
Restart your browser.
8. Try Channel Bonding Technology
If nothing else seems to work, you can try a bonding VPN app such as Speedify. Speedify comes with channel bonding technology that allows you to unlock the bandwidth from all of your devices, allowing you to use multiple connections to the internet at the same time.
Even without multiple connections at your fingertips, a bonding VPN can help by minimizing packet loss which will increase your available bandwidth to hopefully allow you to watch your Twitch streams without lag.
Why Does Twitch Keep Buffering?
There are 3 primary causes that result in Twitch buffering or freezing, the most common being an internet connection issue. If your internet is slow or unstable this will cause Twitch to pause and stutter. In some cases, Twitch will automatically switch to a lower resolution level until the connection is restored.
Common Causes For Twitch Freezing
-
1. Internet Connection
One of the most common reasons that you'll experience Twitch buffering issues is due to an internet connection issue.
-
2. Device Issues
You may be experiencing buffering issues if your hardware specs aren't powerful enough to watch the platform or if you have conflicting software running in the background. Devices that are older than 3 years may also have issues streaming if certain elements of their hardware are not upgraded.
-
3. Twitch Issues
Occasionally, Twitch will experience server issues that will result in their platform not functioning correctly. This may cause lag or buffering. If it is their issue, you can typically find updates on their support Twitter account.
Typically, your Twitch will continue to buffer if your internet speed isn't up for the task. This may especially be seen on mobile devices when watching Twitch on a limited data plan.
What Does Twitch Buffering Look Like?
There are many signs that your Twitch may be buffering. When it begins to buffer, you will notice one fo the following:
Conclusion
We hope that one of the above strategies fixes your buffering issues so that you can go back to enjoying your stream. If it doesn't, you may need to look into upgrading your internet plan or your device.
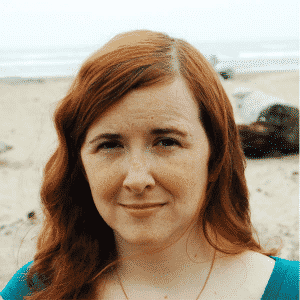
Luci
Luci is a novelist, freelance writer, and active blogger. A journalist at heart, she loves nothing more than interviewing the outliers of the gaming community who are blazing a trail with entertaining original content. When she's not penning an article, coffee in hand, she can be found gearing her shieldmaiden or playing with her son at the beach.
Source: https://www.streamscheme.com/twitch-buffering/
0 Response to "Why Does Twitch Feed Lag Behind"
Post a Comment